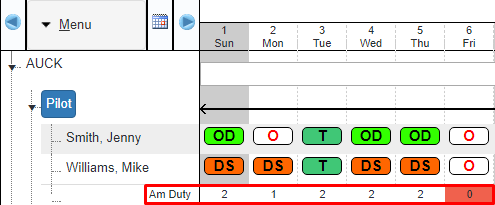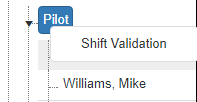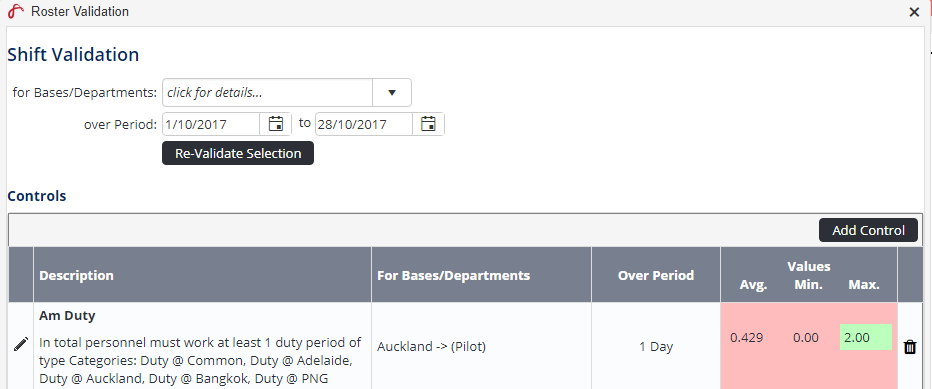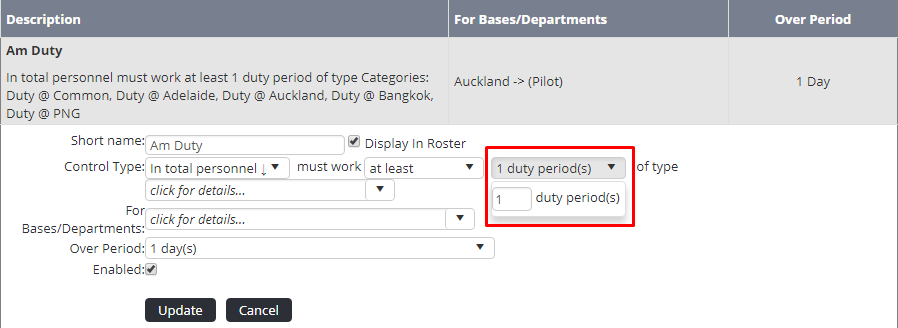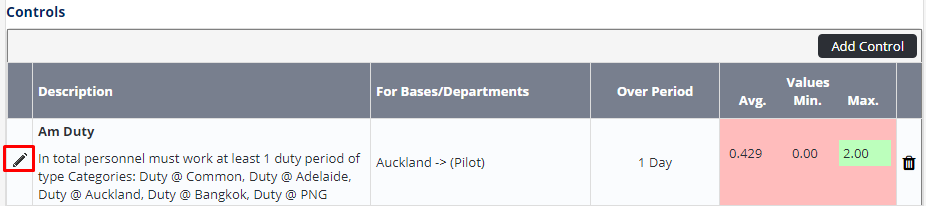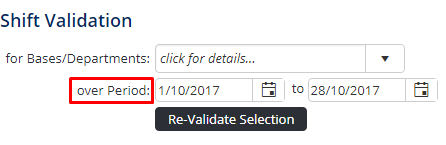Create a Shift Validation Control
Validating Shifts
Air Maestro’s Shift Validation feature allows you to setup shift requirements for each base and department. For example, you may require at least two personnel to be rostered for a shift type of ‘AM’ each day. You can set this up as a shift validation rule for the relevant base/department and when you review the roster, the system highlights if the rule is met. Should the rule not be met, the date not meeting the rule is highlighted in red for the relevant rule.
In the example above, a shift validation rule for 'AM Duty' and 'Training' is enabled for the Auckland Pilot base. On the 1st through to the 5th the requirements for 'AM Duty' are met and hence the date is highlighted in white, with the count of shifts displayed in the corresponding column. However, on the 6th the rule is not met and hence the date is highlighted in red, with the count of shifts displayed as ‘0’.
The shift validation rule requires at least one shift code of ‘AM’ for every day of the roster. The 1st through to the 5th has at least one personnel assigned to this shift code, the 6th has no personnel assigned to this shift code. The row containing the shift validation rule for ‘AM Duty’ is updated accordingly.
Step-by-step guide
Select Operations > Roster. The Online Roster screen is displayed in a new window.
- Right-click the required base or department.
Click [Shift Validation]. The Shift Validation dialog box is displayed.
Click in the Controls pane.
Enter the name for the shift validation control in the Short Name field.
Select the Display in Roster tick box to show the rule in the roster, below the name of the last user in the base/department.
Select the ‘In total personnel ↓ ‘option from the Control Type drop-down list.
Select the required option from the must work drop-down list.
Option
Description
At least
Select this option to ensure that there are at least X personnel assigned to the shift code(s) for this rule. If this option is selected and there are more than the required number of personnel assigned to the shift code(s) on a given day, the control is still flagged as green.
No more than
Select this option to ensure that there are no more than X personnel assigned to the shift code(s) for this control. If this option is selected and there are more than the required number of personnel assigned to the shift code(s) on a given day, the control is flagged as red. This option is useful for controls relating to off duty periods and leave.
Exactly
Select this option to ensure that there are exactly X personnel assigned to the shift code(s) for this control. If this option is selected and there are less or more than the required number of personnel assigned to the shift code(s) on a given day, the control is flagged as red.
Enter the required number of shifts for the control to be satisfied in the duty period(s) field.
Select the shift code(s) that satisfy the control from the of type drop-down list.
Select the base(s) and/or department(s) where this control is applicable from the For Bases/Departments drop-down list.
Select the Enabled tick box to immediately active the control.
Click .
The shift validation control is added to the Controls pane.
It is evaluated for compliance with the dates set in the Over Period fields. To evaluate a different period, modify the required dates and click [Re-Validate Selection].
Click [X] to close the Shift Validation dialog box.
Expand the required base and department.
Review the shift validation control for the required period.
- To hide the shift validation control from the roster, select Menu > Hide Shift Validation. To show the shift validation controls, select Menu > Show Shift Validation.
Related articles
Rostering Module Guide: