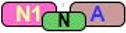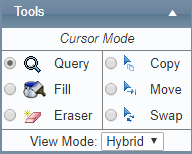Viewing Rosters
Air Maestro’s rostering module makes it easy to build compliant rosters in an online environment. Rosters created in Air Maestro can be verified to ensure they meet the work practice and recency requirements as setup by your organisation. Furthermore, the versioning tool allows you to automatically notify personnel who have been affected by roster changes, using SMS or email.
The Tools
There are three tools users can select to create and modify rosters. These tools are also referred to as cursor modes:
Tool | Description |
Query [] | Use the Query tool to view more information about a roster item, including duty times, compliance with the associated work practice and recency controls and notes. |
Fill [] | Use the Fill tool to roster items in a non-chronological order for various personnel in the roster. |
Eraser [] | Use the Eraser tool to delete standard roster items. This tool does not work for customised roster items (those marked with a triangle in the top right corner). To delete customised roster items, refer to Deleting rosters with custom data. |
Copy [] | Use the Copy tool to copy selected shift codes to the current user or other users. |
Move [] | Use the Move tool to cut selected shift codes and move them to a different period for the current user or other users. |
Swap [] | Use the Swap tool to swap selected shift codes. |
The Views
There are three views users can select from when viewing the roster.
Tool | Description |
Roster | Use the Roster view to only view rostered shift codes. |
Actual | Use the Actual view to only view actual shift codes. This view only shows you shift codes which have been entered by the user in their timesheet. |
Hybrid | Use the Hybrid view to view a combination of rostered and actual shift codes. This view displays actual shift codes, unless there are no actuals entered in the timesheet, in which case it displays the rostered shift code. |
Rostered Shift Code Attributes
Rostered shift codes with specific attributes are highlighted in the roster by cornered tips within the rostered item. There are eight different attributes which may be highlighted within rostered shift codes.
Icon | Description |
| Normal view of a shift code. |
| The red triangle in the upper right hand corner indicates a note or file has been attached to the rostered day. |
| The blue triangle in the upper right hand corner indicates a shift deviation for the rostered day. This can be due to a work practice change or a change in shift time and details. |
| The split blue and red triangle in the upper right hand corner indicates that both a note/file has been attached and shift deviation. |
| The yellow triangle in upper left hand corner indicates that the user has leave pending on that day. |
| The green triangle in the upper left hand corner indicates that the user has approved leave on that current day. |
| Extra shift codes on top of the primary shift code indicate that the user has more than one rostered shift code for that day. |
| A shift code placed in between two current rostered days indicates that the user has a night shift code allocated (i.e. a shift code that crosses over midnight). |
Step-by-step guide
Select Operations > Roster. The Online Roster screen is displayed in a new window.
Click Expand [] for the required base location and department.
- Select the required date period using the Date Picker.
- Select the Query[] tool in the Tools pane.
- Click a shift in the Calendar pane to view detailed information. The information window is displayed.
The Ros. column indicates the start and end times for the shift. The Act. column indicates the actual time for the shift as entered in the timesheet for this user. An icon indicates the compliance status with work practices and recency requirements for that shift. The icons are:
Icon | Description |
| The shift is within the controls of the assigned work practice and complies with all recency requirements. |
| The shift is approaching the controls of the assigned work practice or a recency requirement. This status is only displayed if the Notice threshold is enabled for your organisation in the work practice setup. |
| The shift is approaching the controls of the assigned work practice or a recency requirement. |
| The shift exceeds the controls of the assigned work practice or the recency requirement is expired. |
Video Guide:
Related articles
Rostering Module Guide:
Ros. column