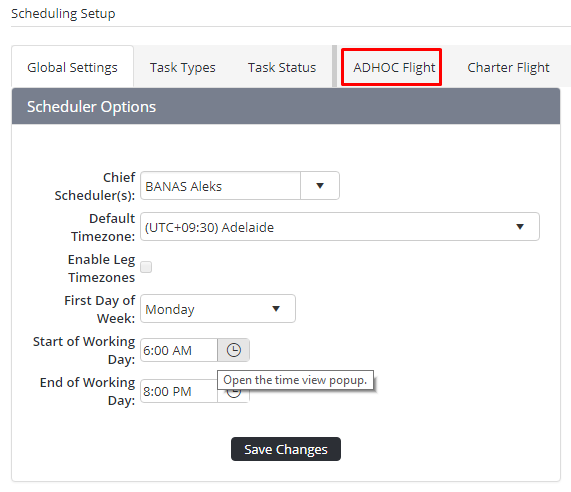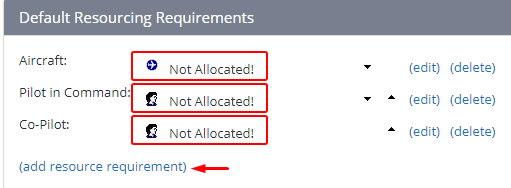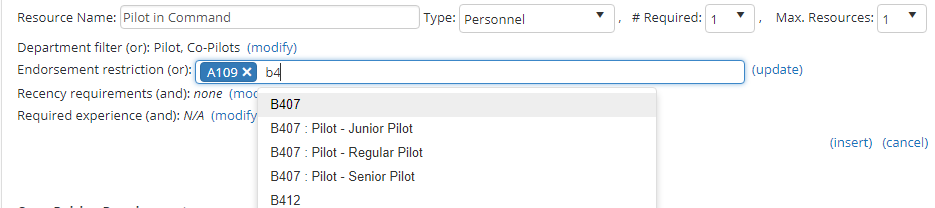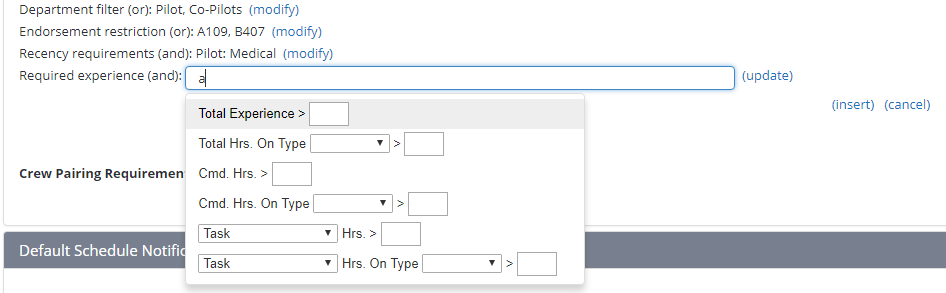Setup Personnel Resource Requirements
Step-by-step guide
- Select General > Setup > Scheduling. The Scheduling Setup screen is displayed.
- Select the tab corresponding with the required task type (in the example below ADHOC Flightis the required task). The Default Resourcing Requirements pane is displayed.
- Click [Add Resource Requirement]
Enter the name of the resource in the Resource Name field. For example, Captain, First Officer, Flight Attendant, Doctor, Flight Nurse, Paramedic etc.
- Select the ‘Personnel’ resource type from the Type drop-down list. The resource options are updated depending on the option selected.
Select the total number of this resource type required for the task type from the # Required drop-down list.
- Select the maximum number of this resource type required for the task type from the Max. Resources drop-down list.
- Click [modify] corresponding with the Department field, to restrict the personnel resource to a particular department. If the personnel resource is not required from a specific department proceed to Step 11.
- Enter the first characters for the required department and select the required department from the drop-down list.
Click [update] after all required department restrictions are selected.
Click [modify] corresponding with the Endorsement field, to restrict the personnel resource to a particular endorsement. If the personnel resource does not require a specific endorsement proceed to Step 14.
Enter the first characters for the required endorsement and select the required endorsement from the drop-down list.
Click [update] after all required endorsement restrictions are selected.
Click [modify] corresponding with the Recency Requirements field, to ensure the personnel resource meets particular recency requirements. If the personnel resource does not require any specific recency requirements proceed to Step 17.
Enter the first characters for the required personnel recency item and select the required recency from the drop-down list.
Click [update] after all required recency items are selected.
Click [modify] corresponding with the Required Experience field, to restrict the personnel resource to a particular experience requirement. If the personnel resource does not require a specific endorsement proceed to Step 22.
Enter any character in the Required Experience drop-down list to display the applicable options.
Select the experience requirements for this personnel resource.
Complete the minimum experience requirements in each selected field according to the options available.
Option
Description
Total Experience
Enter the minimum total flying hours required by personnel in order to fulfil this task.
Total Hrs. On Type
Enter the minimum total flying hours on the associated aircraft type required by personnel in order to fulfil this task.
Cmd. Hrs.
Enter the minimum ‘in command’ flying hours required by personnel in order to fulfil this task.
Cmd. Hrs. on Type
Enter the minimum ‘in command’ flying hours on the associated aircraft type required by personnel in order to fulfil this task.
Task Hrs. >
Enter the minimum flying hours on the selected task (Charter, Firefighting etc.) required by personnel in order to fulfil this task. Note that the task types are configurable for each organisation via the Manage > Setup > Timesheets option and by selecting the Flight Tasks tab.
Task Hrs. On Type
Enter the minimum flying hours on the selected task on the associated aircraft type required by personnel in order to fulfil this task.
Click [update] after all required experience restrictions are completed.
Click [Insert] to save the resource.
Continue adding additional personnel resources to the task type by following Steps 3-22.
Video Guide:
Related articles
Scheduling Module Guide: