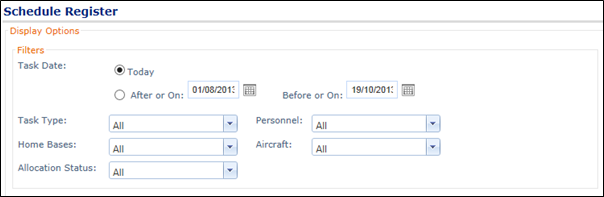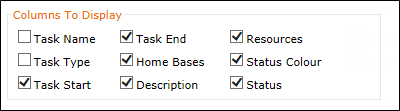Using the Scheduler Register
The Scheduler Register provides users with an alternative view of the Scheduler.
The Filters
There are a number of filters users can select to view the scheduler register in the desired format.
Filter | Description |
Task Date | Select the Today option (default) to view all tasks scheduled for today. Alternatively, select the After or On option to view tasks scheduled for a particular period by entering the desired dates in the date fields. |
Task Type | Use the Task Type filter to view selected task types in the schedule register. The default option is ‘All’ tasks. |
Personnel | Use the Personnel filter to view tasks corresponding with selected personnel in the schedule register. The default option is ‘All’ personnel. |
Home Bases | Use the Home Bases filter to view tasks corresponding with selected bases in the schedule register. The default option is ‘All’ bases. |
Aircraft | Use the Aircraft filter to view tasks corresponding with selected aircraft in the schedule register. The default option is ‘All’ aircraft. |
Allocation Status | Use the Allocation Status filter to view tasks corresponding with a selected status in the schedule register. For example, if you are reviewing tasks which have not had resources assigned, you may filter out the ‘Full Allocated’ option and only include ‘Unallocated’ and ‘Partially Allocated’ tasks. The default option is ‘All’ allocation statuses. |
In addition to the standard filters featured above, users can also apply filters based on data contained in custom fields. To do so, select the required custom field in the Add New Filter drop-down list and click [Add].
The Columns
There are a range of columns users can select to view in the Schedule Register. This is a personal setting and is maintained for each user, until further changes are made.
Filter | Description |
Task Name | Select the Task Name option to view the Task Name column in the schedule register. |
Task Type | Select the Task Type option to view the Task Type column in the schedule register. |
Task Start | Select the Task Start option to view the Task Start column in the schedule register. |
Task End | Select the Task End option to view the Task End column in the schedule register. |
Home Bases | Select the Home Bases option to view the Home Bases column in the schedule register. |
Description | Select the Description option to view the Description column in the schedule register. |
Resources | Select the Resources option to view the Resources column in the schedule register. |
Status Colour | Select the Status Colour option to view the Status Colour column in the schedule register. |
Status | Select the Status option to view the Status column in the schedule register. |
Step-by-step guide
Select Operations > Scheduling > Schedule Register. The Schedule Register screen is displayed.
Modify the filters as required in the Filters pane.
Click [Apply].
Video Guide:
Related articles
Scheduling Module Guide: