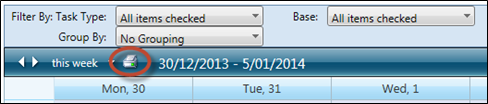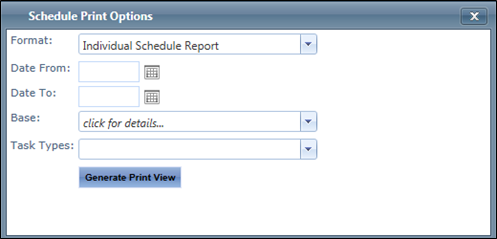Printing the Schedule
There are a number of print options available to users to print and view the schedule in the desired format. The print option is available on the My Schedule pane on the Home screen and in the Scheduler screen.
Step-by-step guide
Select Operations > Scheduling > Scheduler. The Scheduler screen is displayed.
Alternatively, you can access the print options by clicking the printer icon in the My Schedule pane on the Home screen.- Click Print [ ] in the scheduler ribbon.
The Schedule Print Options dialog box is displayed. Select the desired print format from the Format drop-down list.
Options
Description
Individual Schedule Report
Select the Individual Schedule Report to view detailed scheduled task information for a selected date range. This print option includes the following fields: Date, Time, Task Duration, Task Type, Task Name, Base, Allocated Resources, Route, Description and any custom field values.
Personnel Schedule Report
Select the Personnel Schedule Report to view resources (personnel and aircraft) scheduled for tasks grouped by base location for a selected date range. Resources are listed vertically and their assigned tasks are displayed for each date.
Task Schedule Report
Select the Task Schedule Report to view resources (personnel and aircraft) scheduled for tasks grouped by base location for a selected date range. Tasks are listed vertically and their assigned resources are displayed for each date.
Select the required date range in the Date From and Date To fields.
Select the required bases from the Base drop-down list.
Select the applicable task types to include in the report from the Task Types drop-down list.
Click [Generate Print View].
To view scheduled tasks assigned to only you, proceed to Step 7 without completely Step 5 and Step 6. The system automatically detects all your assigned tasks for the selected date range.
Video Guide:
Related articles
Scheduling Module Guide: