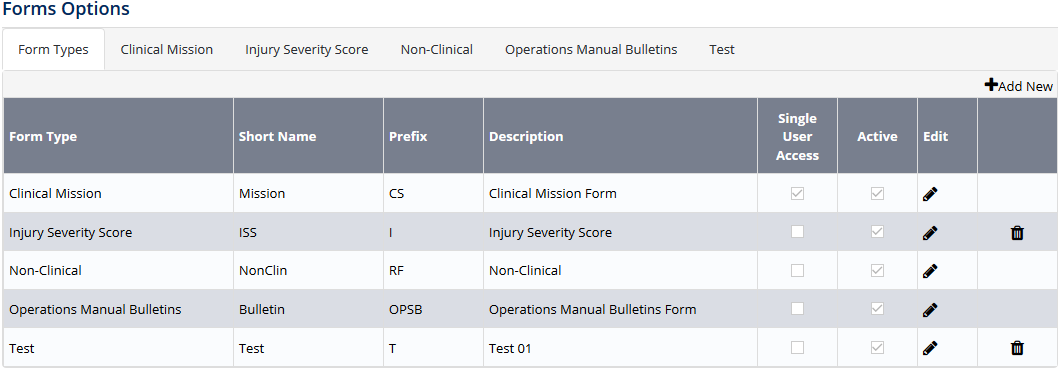Setup Sign-Off Options
Air Maestro allows you to automatically assign sign-off personnel for each form type. Sign-off personnel are responsible for reviewing the submitted form before the form is closed.
Step-by-step guide
- Select Setup> Select Form Options under Forms. The Form Options screen is displayed.
Select the tab corresponding with the form type (e.g. Clinical Mission, Travel Request).
- Scroll to the Sign-Off Options pane.
Click
Select the required sign-off personnel from the Personnel drop-down list.
The list of personnel in the Personnel drop-down list are users with View Selection or View All and/or Modify Selection or Modify All access levels.
Click . The grid is updated with the new sign-off personnel.
Repeat Steps 4-6 to add additional sign-off personnel.
Complete the required sign-off options.
Option
Description
No. of Sign-Offs Required
Enter the number of sign-off personnel that are required to review and sign-off the form before it is closed. For example, if you enter ‘1’ and have nominated ‘2’ sign-off personnel, as soon as one of the sign-off personnel signs off the form – the form progresses to the ‘Completed’ status and no further sign-offs are required.
Send Request for Sign-Off Emails
Select whether to send an email notification to sign-off personnel prompting them to review and sign-off the completed form.
Automatic Closure After Sign-Offs Have Been Completed
Select whether the completed form automatically closes once all sign-off requirements have been met.
Notify Reporter on Closure
Select whether the user who submitted the form is notified once the form has been closed.
Form Identifier Shown in Emails
Select the text or numeric custom field that is used as the unique form identifier, which is shown in the form email notifications.
Click
- If sign-off personnel have been added and/or removed, you can update all open forms with the new sign-off personnel by clicking [Update Form Sign-Offs].
Video Guide:
Related articles
Forms Module Guide: