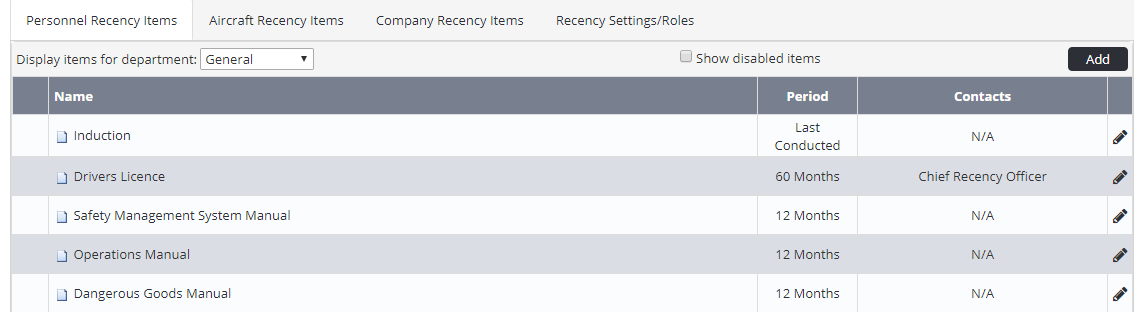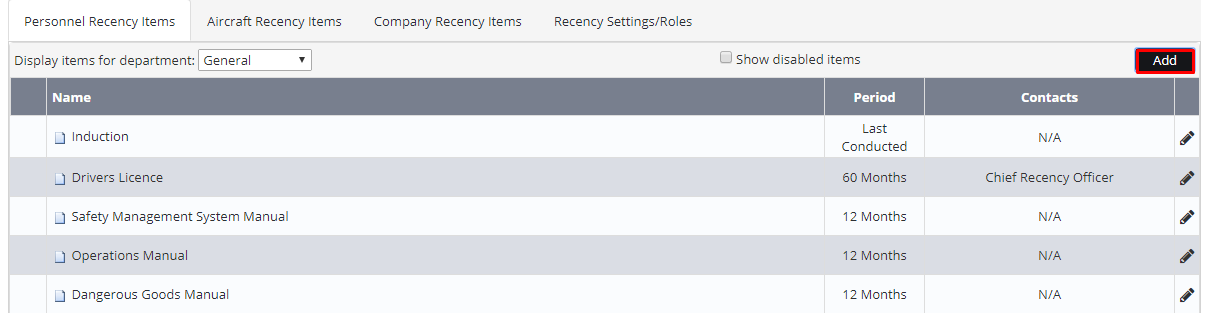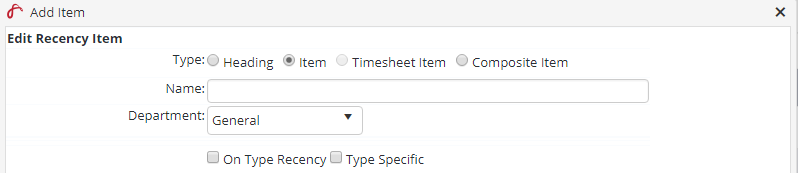Create Recency Items
Step-by-step guide
- Select General > Setup > Operations > Recency Setup. The Recency Setup screen is displayed
By default the system displays personnel recency items. If you wish to create aircraft or company recency instead, select the required tab. - Click . The Edit Item dialog box is displayed.
Select the Item radio button (this is selected by default).
To create a header to group similar recency item together, select the Heading option and enter a title for the header in the Name text box. Click [OK].Enter a descriptive title for the recency item in the Name text box.
- Select the department the recency item applies to from the Department drop-down list (if creating a personnel recency item).
Select ‘General’ if the recency item applies to everyone in the organisation. - Select the On Type Recency tick box, if you wish to track which aircraft type the recency item is conducted on.
Select the Type Specific tick box, if this item relates to an aircraft and must be completed for each endorsement type. If you select this tick box, you must also ensure that the On Type Recency tick box is selected.
Enter the number of times the recency item must be completed in the specified period in the Target Count text box.
Enter the validity period for the recency item in the Period text box and select the Days or Months radio button. If the recency item only requires a last conducted date, enter 0. An example of a recency item which only requires a last conducted date is a company induction.
Enter the warning period in the Caution text box.
Enter the time the user has to renew the recency item before the expiry date lapses in the Renewal Window text box and select the Days or Months radio button. If the recency item is conducted within this renewal window, the new expiry date is based on the old expiry date. For example, if a yearly recency item with an original expiry date of 16/01/2012 and renewal window of 30 days is conducted on the 2/01/2012, the next expiry date is 16/01/2013.
Enter the revalidation period in the Re-validation required after text box, if the recency item requires revalidation. For example, a Pilot’s Medical Certificate may require revalidation at specified intervals.
Select the applicable options for the recency item.
Field
Description
Drop Dead
Select the Drop Dead tick box if users must be locked out of the system when the recency item expires. When a recency item with a drop dead attribute expires, the system only allows the user to login and view the Alerts screen. Use the drop dead attribute for recency items where the user must not fly if the item is expired. Only users with the Recency Management > Modify All access level permission can unlock the system for users which have been locked out of the system due to a drop dead recency item.
Self-Updatable
Select the Self-Updatable tick box if users can update the recency item themselves. For example, an ILS approach.
End of Month
Select the End of Month tick box if the recency item must expire on the last day of the month.
End of Year
Select the End of Year tick box if the recency item must expire at the end of the year.
Manual Expiry Date
Select the Manual Expiry Date tick box if the recency item expiry date can be overwritten.
Update Parent Item
Select the Update Parent Item tick box if this item belongs to a hierarchy and updates its parent item in the hierarchy.
Allow Future Dates
Select the Allow Future Dates tick box if you can future enter last conducted dates for this item.
Select the default status for this item from the Default Status drop-down list.
Select ‘Required’ if the item generally applies to all personnel in the department. Alternatively, select ‘Hidden’ if the item is unique to a few personnel in the department.
Select the contacts responsible for the recency item from the Contacts drop-down list.
The selected contacts receive alerts when this recency item expires or is approaching expiry. Each time personnel complete this item, one of the contacts must update the person’s Recency screen with the last conducted date (unless this is a self-updatable item).
Click .
Video Guide:
Related articles
Recency Module Guide: