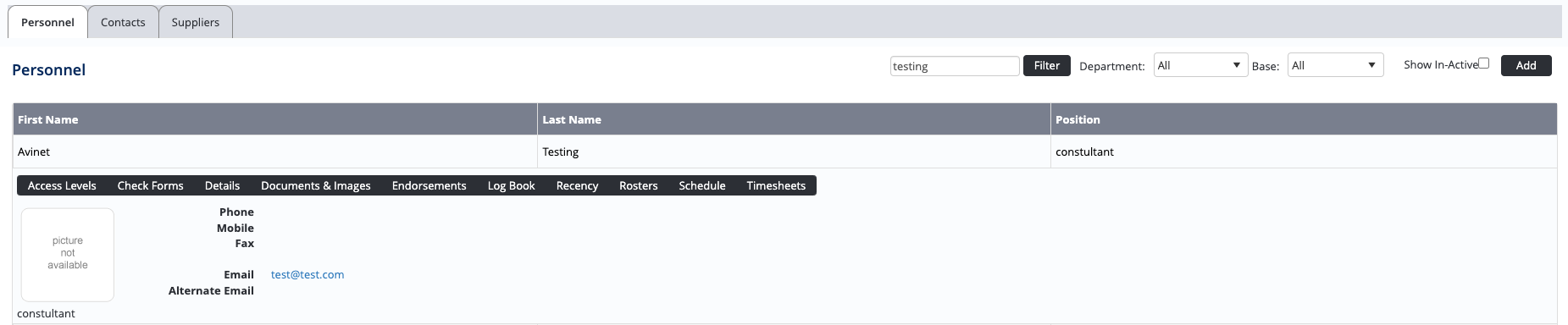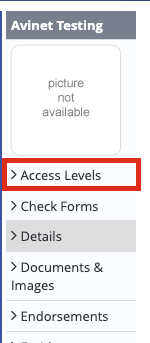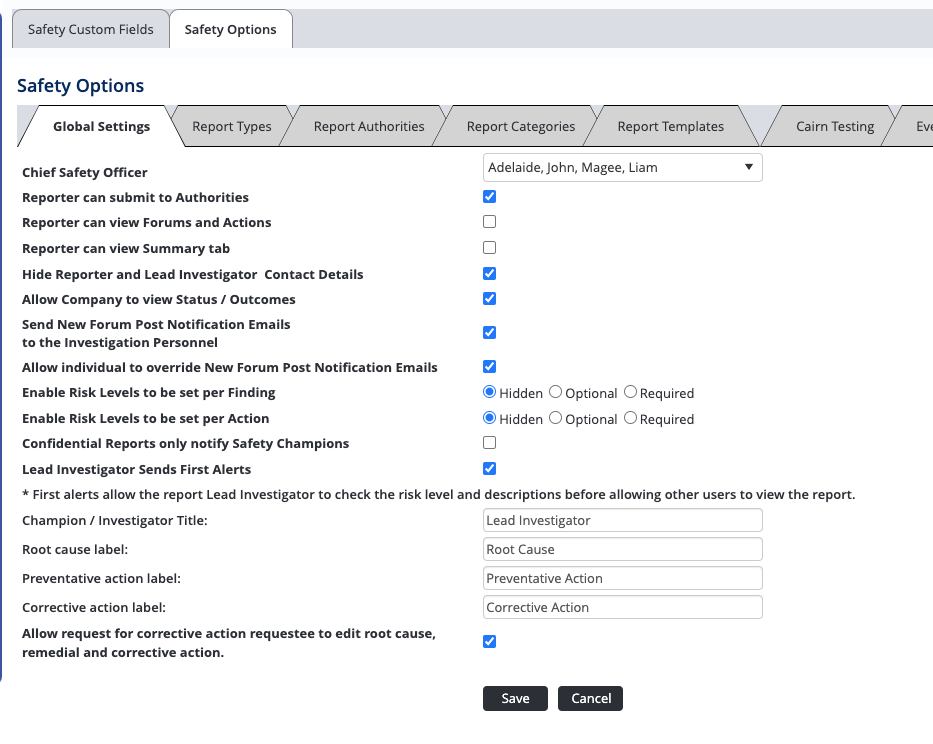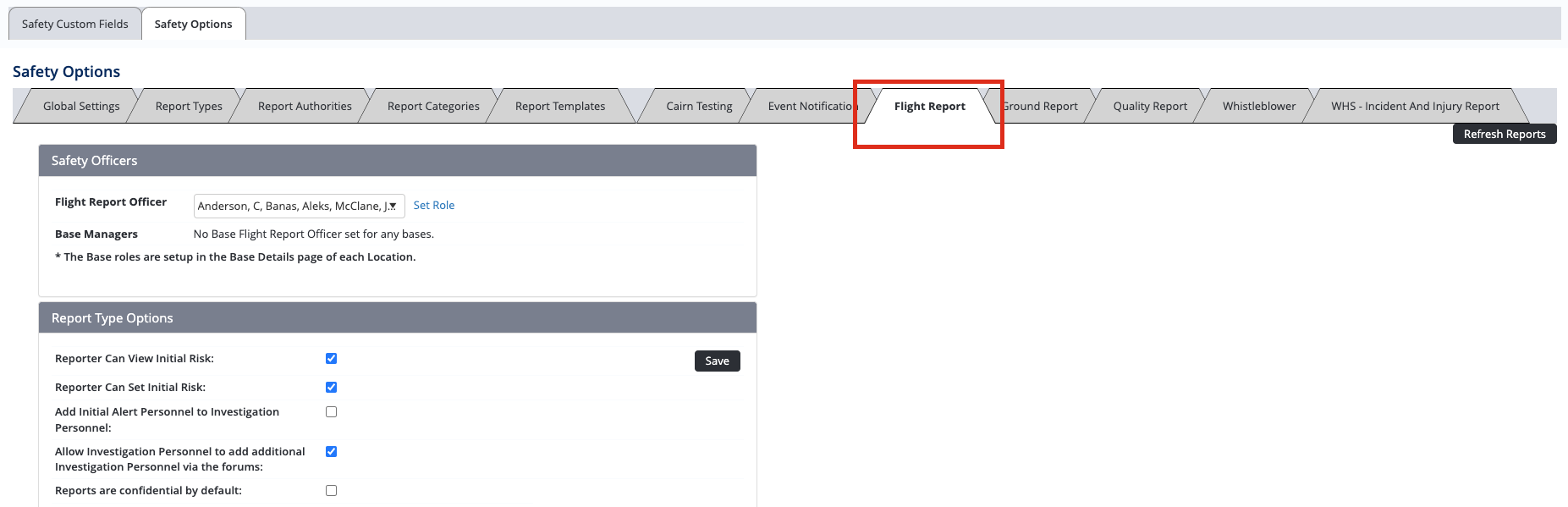Assigning Safety Reporting Access Levels
Before users can attempt to manage and customise safety reports, they must be assigned the correct access levels. Follow the steps below to assign the access levels:
Step-by-step guide
Select Operations > People > Personnel. The Personnel screen is displayed.
Filter the Personnel screen according to your requirements.
- Enter filter criteria in the text-box and click [Filter].
- Select a value from the Base drop-down list to view personnel located at a particular base location.
- Select a value from the Department drop-down list to view personnel located within a particular department.
- Select the Show In-Active tick box to include personnel that are no longer active in the system. This includes personnel which have ceased employment with your organisation.
Click [Details] to view detailed personnel information. If you do not have the required access level to view personnel details, a warning is displayed.
Select ‘Access Levels’ from the Personnel Profile pane.
Click [Edit].
Select all the applicable access levels in the ‘Safety Reporting’ group.
Access Level
Description
Safety Reports > View Self
Allows users to view the safety reports where they are the reporter.
Safety Reports > View Selection
Allows users to view a selection of safety reports (for a base and department). Access to view specific reports must be provided for each report type in the Safety > Setup > Safety Options menu. By default users are unable to view any reports, until the specific report types are selected. For instance, if a user has the View Selection access for base ‘Adelaide’ they will only be able to view the ‘Adelaide’ reports once you assign them access to each report type (Ground, Flight, Quality etc).
Safety Reports > View All
Allows users to view all selected safety report types. Access to view specific reports must be provided for each report type in the Safety > Setup > Safety Options menu. By default users are unable to view any reports, until the specific report types are selected. For instance, if a user has the View All access they will only be able to view the safety reports once you assign them access to each report type (Ground, Flight, Quality etc).
Safety Reports > Modify Self
Allows users to submit safety reports. Access to submit specific reports must be provided for each report type in the Safety > Setup > Safety Options menu. By default users are unable to submit any reports, until the specific report types are selected.
Confidential Information > View Selection
Allows users to view the name and contact details of the reporter in selected safety reports (limited by base and department), regardless of whether the reporter selected the ‘Confidential’ option.
Confidential Information > View All
Allows users to view the name and contact details of the reporter in all safety reports, regardless of whether the reporter selected the ‘Confidential’ option.
Submit Reports On Behalf Of > Modify All
Allows users to submit safety reports on behalf of other users. This option includes a ‘Submit on Behalf of’ drop-down list in all safety reports for all users with this access level.
Safety Administration > Modify All
Allows users to change the setup of the Safety module, including the risk matrix and all the settings for each safety report type.
Click [OK].
- Select Safety → Setup → Safety Options from the main menu. The Safety Reporting Setup screen is displayed.
- Select the tab corresponding with the required report type (Flight, Ground, Quality, etc.). The report types available may vary from the screen capture, according to the setup of report types for your organisation.
- Scroll to the Access Levels pane. Provide the user with View and/or Lodge access to the report type. By providing the user View access they will be able to view all reports submitted, regardless of whether they are the reporter.
The lodge access will provide the user with the ability to submit this report type. - Click [ Save ]
- Repeat steps 9-12 for the additional safety report types the user is required to submit or view.
Related articles
Safety Reporting Module Guide: