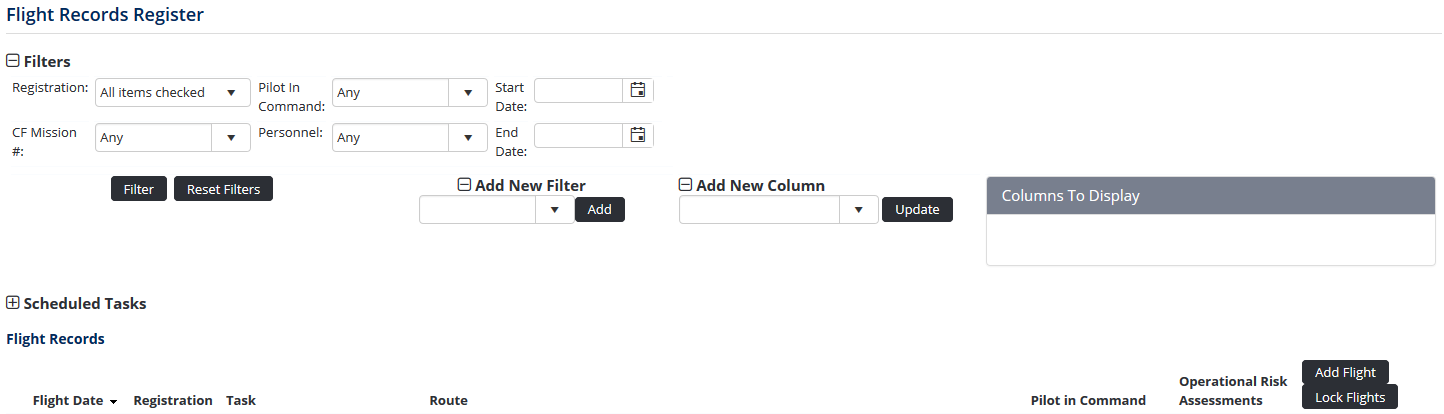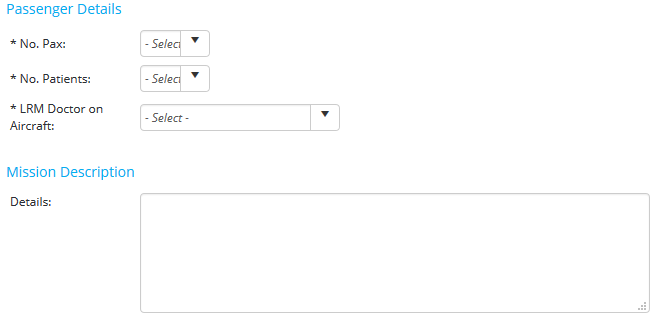Completing Flight Records with Legs
Step-by-step guide
Select Operations > Flight Records. The Flight Records Register screen is displayed.
Alternatively, if the ‘Timesheet Integration’ option is enabled in the Flight Records Setup screen, a flight record entry can be made directly via the timesheets. Select My Profile > My Timesheets and edit the required day. Complete the duty fields as required and proceed to the flight entry.Click
Complete the default flight record fields as required.
Field
Description
AC Rego
Select the aircraft registration. If the required aircraft registration is unavailable, the aircraft has not been added to the Aircraft Register.
Pilot In Command
Select the name of the pilot in command for this flight.
Flight Date
Select the date of this flight. The default is today’s date.
Flight No.
Enter the applicable flight number.
Route
Enter the applicable route for the flight.
Task
Select the applicable scheduled task.
Risk Assessment
Select the applicable operational risk assessment.
Complete the custom flight record fields as required. The fields displayed vary for each organisation according to the FlightRecordsSetup screen.
Click. The flight record is added and the CrewDetails pane is displayed.
Click
Complete the From (Origin) and To (Destination) fields.
Select the pilot in command for the leg from the Pilot In Command drop-down list.
Select any additional crew for the leg from the Additional Crew drop-down list.
Complete the relevant custom fields in the Leg Details pane.
Unselect the Add another leg tick box if there are no additional legs for this flight.
Click [OK]. If additional legs are applicable for this flight, a new Leg Details entry pane is added. If additional legs are not applicable, proceed to Step 14.
Complete the additional leg details as per Steps 7-12.
Click the pencil icon in the Crew Details pane and complete the flight hours for the Pilot in Command.
Click
Complete the flight hours for the additional crew if applicable. Only users with the required access can enter flight hours on another crew member’s behalf.
Clickorto confirm the timesheet. This option is only required if you are entering the flight record data from your timesheet.
Video Guide:
Related articles
Flight Records Module Guide: