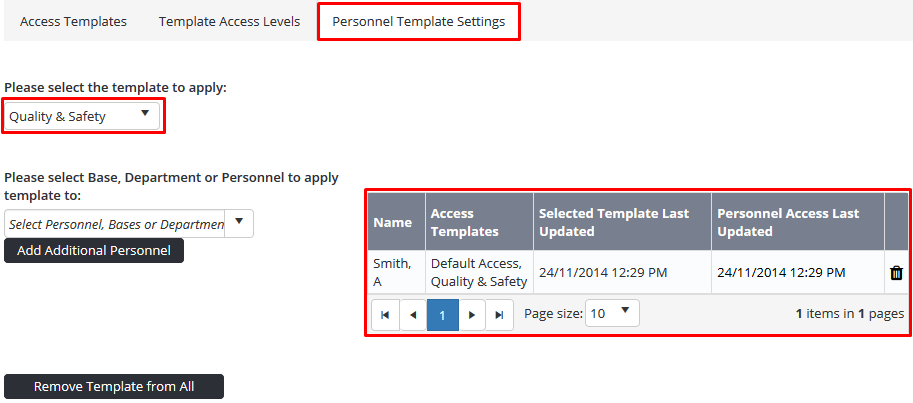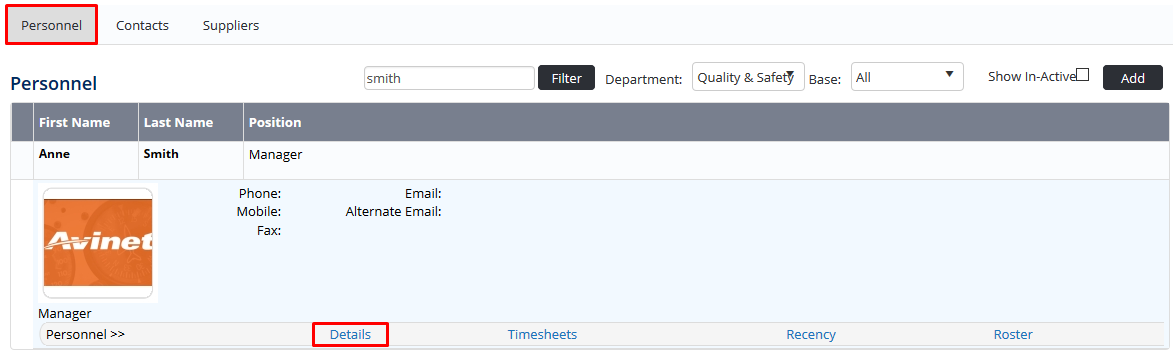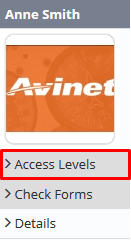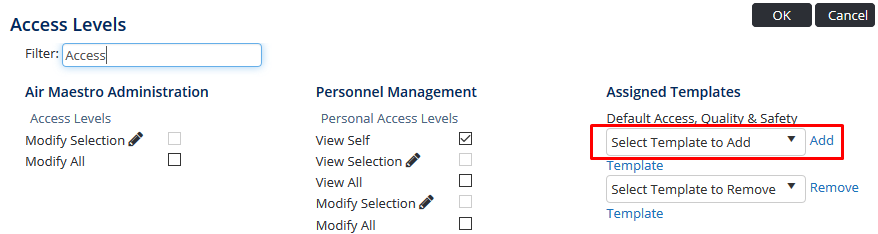Assigning Access Templates
Access templates can be assigned to personnel in their Personnel Profile or in the Access Templates setup area. To assign a template to multiple personnel, it is recommended that you do so via the Access Templates setup area.
Step-by-step guide
Follow the steps below to assign Access Templates:
From Access Templates Setup
Select Setup > Select Access Templates under General. The Access Templates tab is displayed.
Select the Personnel Template Settings tab.
- Select the required template in the Please select the template to modify drop-down list.
Select the personnel you wish to apply the access level template to from the Please select Base, Department or Personnel to apply template to drop-down list.
Click [Add Additional Personnel]. The access levels contained in the template are added to the selected personnel.
From Personnel Profile
Select Operations > Personnel. The Personnel screen is displayed.
Filter the Personnel screen according to your requirements.
- Enter filter criteria in the text-box and click
- Select a value from the Department drop-down list to view personnel located in a particular department.
- Select a value from the Base drop-down list to view personnel located in a particular base location.
- Select the Show In-Active tick box to include personnel that are no longer active in the system. This includes personnel which have ceased employment with your organisation.
- Click [Details] to view detailed personnel information. If you do not have the required access level to view personnel details, a warning is displayed.
- Select ‘Access Levels’ from the Personnel Profile pane.
Click
- Select the template to add to the user in the Assigned Templates drop-down list.
Click [Add]. A confirmation dialog box is displayed.
Click. The template is added to the user.
Click to save the changes to the Access Levels screen for the user.
Video Guide:
Related articles
Access Templates Guide: