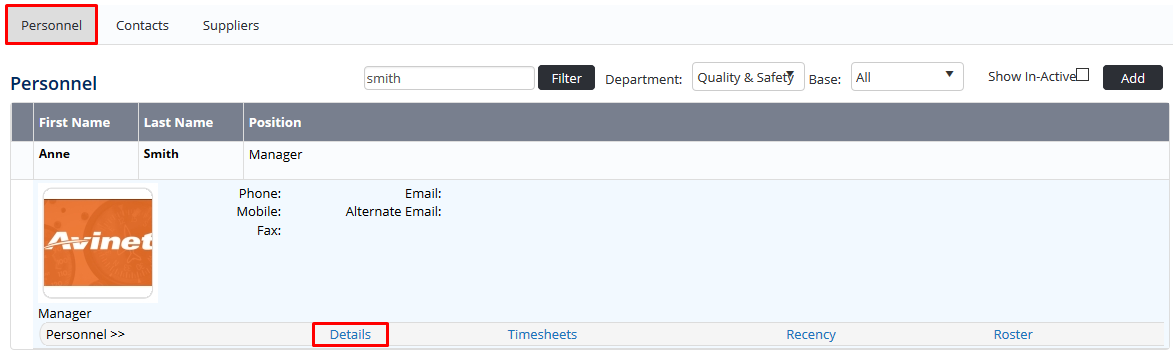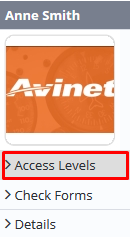Assigning Locations Access Levels
Before users can attempt to manage locations, they must be assigned the correct access levels. Follow the steps below to assign the access levels:
Step-by-step guide
Select Operations > Personnel. The Personnel screen is displayed.
Filter the Personnel screen according to your requirements.
- Enter filter criteria in the text-box and click
- Select a value from the Department drop-down list to view personnel located in a particular department.
- Select a value from the Base drop-down list to view personnel located in a particular base location.
- Select the Show In-Active tick box to include personnel that are no longer active in the system. This includes personnel which have ceased employment with your organisation.
- Click [Details] to view detailed personnel information. If you do not have the required access level to view personnel details, a warning is displayed.
- Select ‘Access Levels’ from the Personnel Profile pane.
Click
Access Level | Description |
Locations Register > Locations / Bases / Fuel > View All | Allows users to view all locations / bases / fuel depots in the Locations Register. |
Locations Register > Locations / Bases / Fuel > Modify Selection | Allows users to modify the locations / bases / fuel depots in the Locations Register for selected locations. |
Locations Register > Locations / Bases / Fuel > Modify All | Allows users to modify all locations / bases / fuel depots in the Locations Register. |
Click
Video Guide:
Related articles