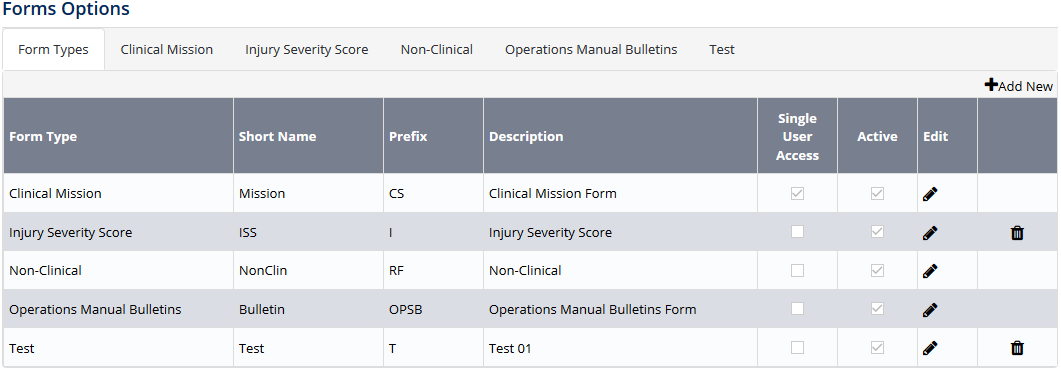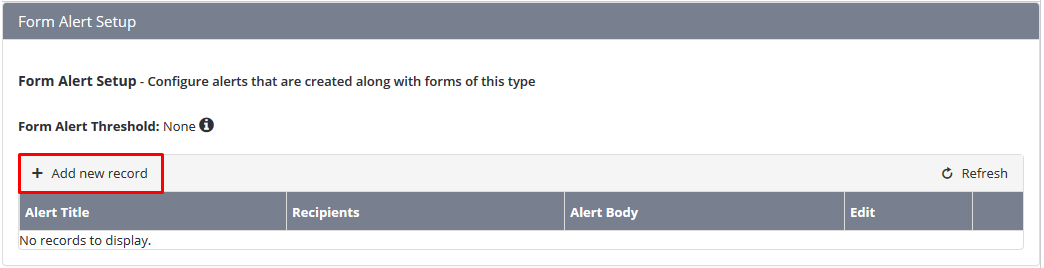...
- Select Setup> Select Form Options under Forms. The Form Options screen is displayed.
Select the tab corresponding with the form type (e.g. Clinical Mission, Test).
- Scroll to the Form Alert Setup pane.
- Click
- Enter alert name in the Alert Title text box.
Complete the required Recipients options.
Option
Description
Send to users with home/touring base matching form’s base
Select whether to send form alerts to users where their home or touring base matches the submitted form’s base.
Send to users with home department matching form’s department
Select whether to send form alerts to users where their primary department matches the submitted form’s department.
Specific Recipients
Select the specific personnel to receive form alerts.
Limit to access
Select whether to limit form alerts to only send to users who have access to view the form.
Select both Send to users with home/touring base matching form/s base and Send to users with home department matching form’s department will only send form alerts to users where their home or touring base and primary department matches the submitted form’s base and department.- Enter the required body of the form alert in the Alert Body text box.
Custom fields can be brought into the alert body by dragging and dropping the required custom fields from the Select Custom Fields pane to the Alert Body text box. Click
Video Guide:
| Widget Connector | ||||||
|---|---|---|---|---|---|---|
|
Related articles
| Filter by label (Content by label) | ||||||||||||||||||
|---|---|---|---|---|---|---|---|---|---|---|---|---|---|---|---|---|---|---|
|
...