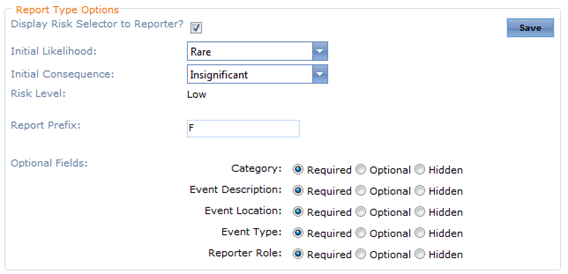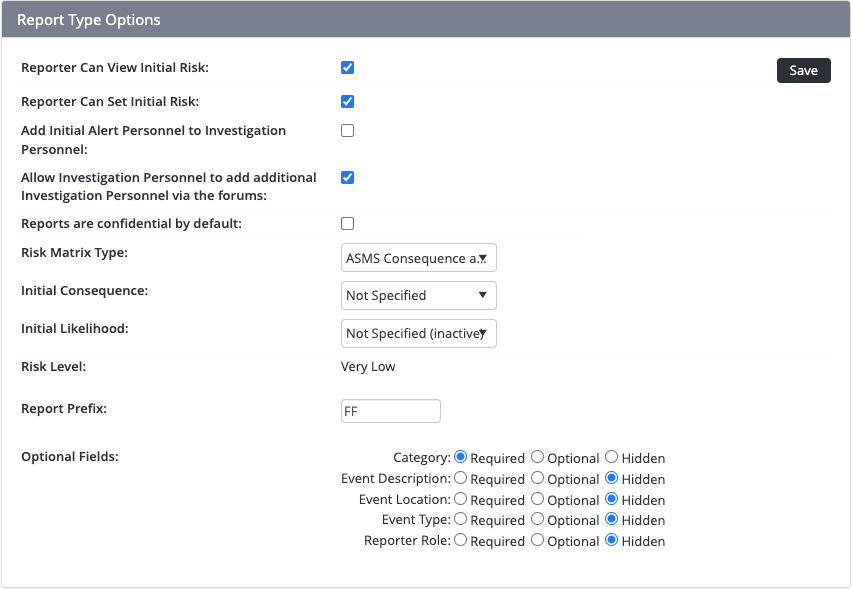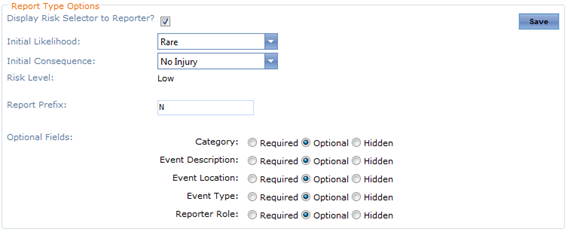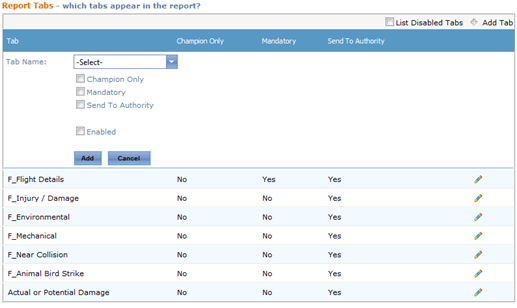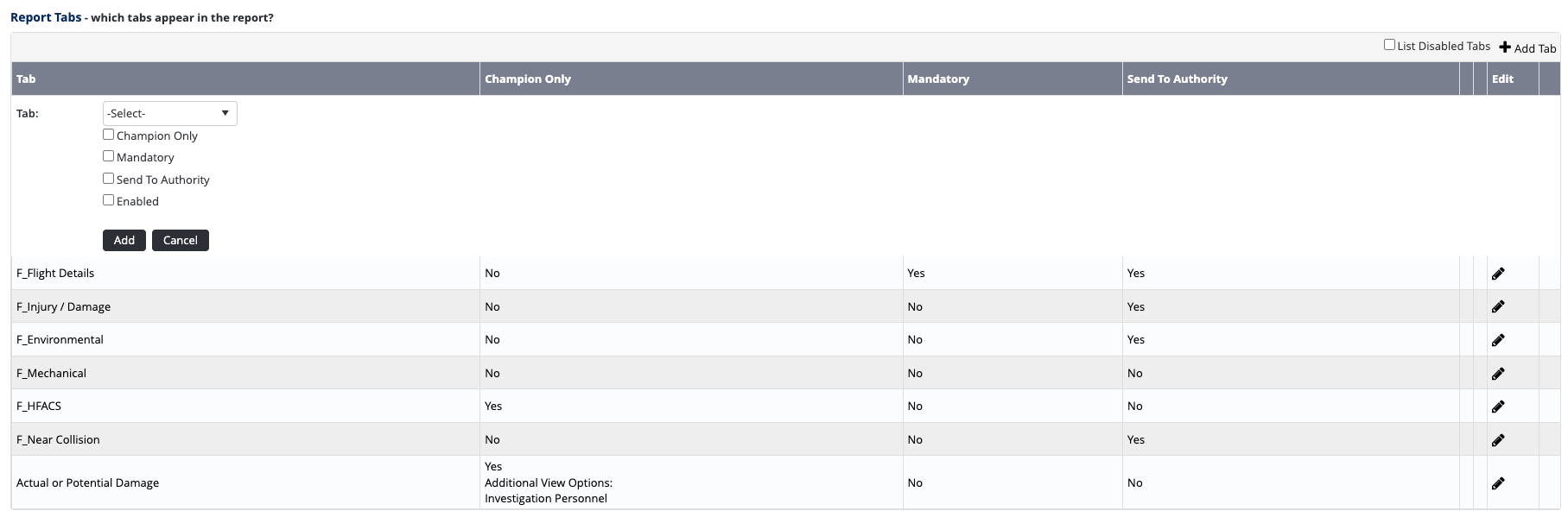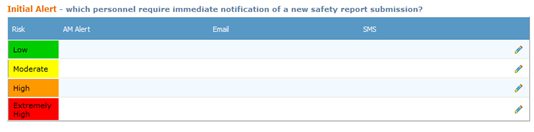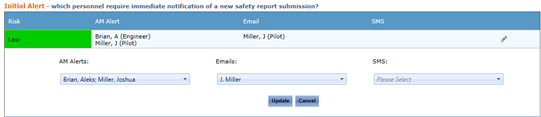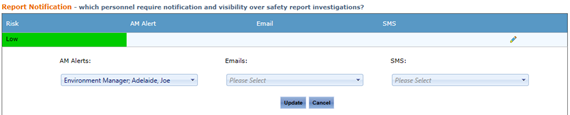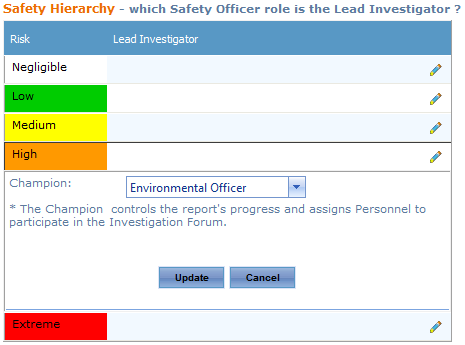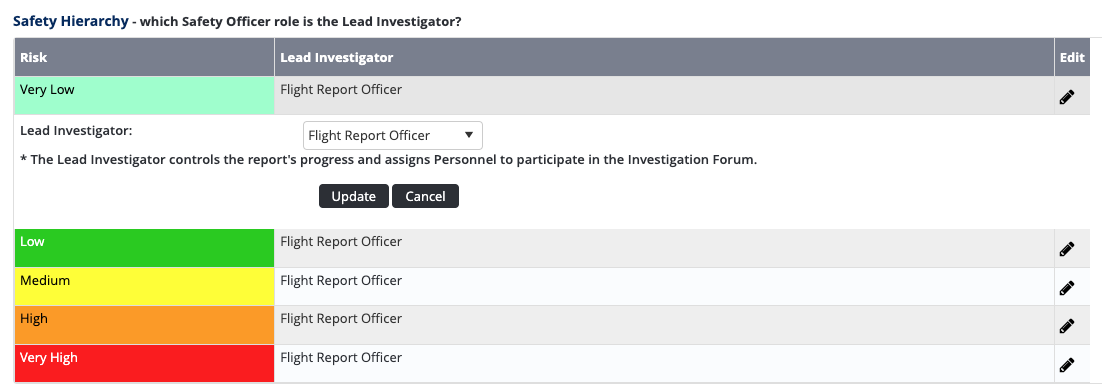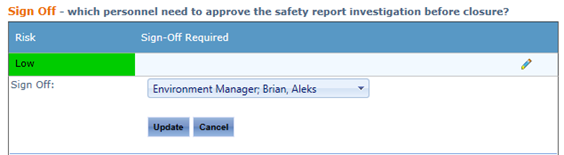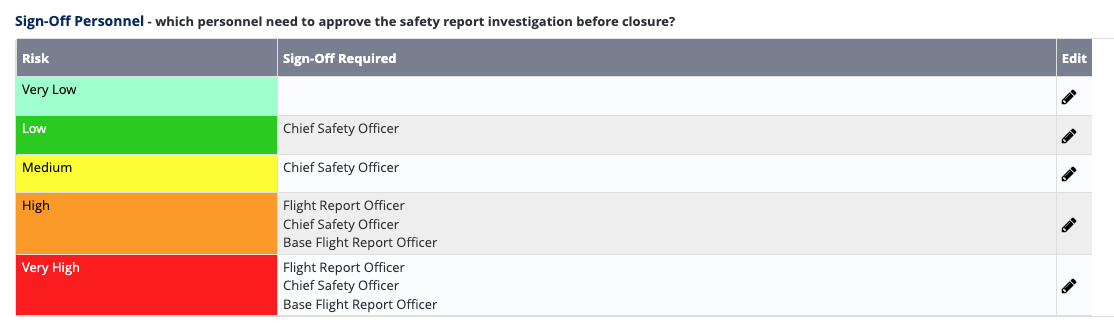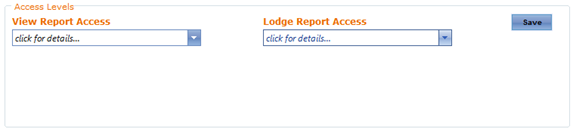...
When you have assigned personnel to a safety officer role you will have the option to assign them specific responsibilities for the safety report type (sign-off, champion/investigator etc.). Assigning a safety officer role rather than an individual to specific tasks, allows you to quickly change the individual assigned once, without needing to update all the relevant safety settings.
Select Safety > Setup > Safety General → Setup → Safety Options.
Select the tab corresponding with the safety report type (E.g. Flight Report).
Scroll to the Safety Officers pane.
Select the required safety officer for this safety report type from the Safety Officer drop-down list.
Click [Set Role].
...
Air Maestro allows you to customise the initial Report Info tab for each safety report type. The Report Details tab is displayed immediately to the reporter when they submit a new report.
Select Safety > Setup > Safety General → Setup → Safety Options.
Select the tab corresponding with the safety report type (E.g. Flight Report).
- Scroll to the Report Type Options pane.
Select the Display Risk Selector to Reporter tick box if the risk selector must be displayed to the reporter for this report type.
Select the required initial likelihood for the report from the Initial Likelihood drop-down list.
Select the required initial consequence for the report from the Initial Consequence drop-down list.
The Risk Level field is automatically calculated from the selected Initial Likelihood and Initial Consequence using the Risk Matrix.
Enter the prefix for the safety report type if required. The default prefix assigned when setting up the report type is automatically displayed in the textbox.
Select whether the optional fields: Category, Event Description, Event Location, Event Type and Reporter Role for the safety report type are: required, optional or hidden.
Click [Save].
Step 3 - Setup Report Tabs
...
To setup new report tabs refer to Setup Report Tabs in this guide. Once the tabs are created, you can include them in the relevant safety report type.
Select Safety > Setup > Safety General → Setup → Safety Options.
Select the tab corresponding with the safety report type (E.g. Flight Report).
Scroll to the Report Tabs pane.
- Click [+Add Tab].
Select a tab from the Tab Name drop-down list. The default options (Champion Only, Mandatory etc.) for that tab are displayed.
Complete the required options for the selected tab.
Field
Description
Champion Only
Select whether the tab can only be completed by the champion/lead investigator. If this tick box is unselected, the reporter can complete the tab. For each ‘Champion Only’ tab, you can nominate whether Investigation Personnel, the Reporter and Personnel with View Access can view the tab. For instance, if you do not wish for the reporter to view the contents of the ‘Champion Only’ tab ensure they are not selected in the ‘Additional Champion Only Tab View Access’ pane.
Mandatory
Select whether the tab is mandatory when completing the safety report. If this tick box is unselected, the reporter can skip the tab.
Send To Authority
Select whether the tab is sent to the authorities, when given the option.
Enabled
Select whether the tab is enabled for this safety report type. If this tick box is unselected, the tab is not displayed when completing the safety report.
Click [Add].
Repeat Steps 4-7 to add additional tabs to the safety report.
...
This option is only available if the Champion Sends First Alerts tick box is selected in the Global Settings tab. If this option is selected all new reports are automatically sent to the champion/investigator for review. When the champion/investigator concludes their review of the report, they send out notifications to all personnel in the Initial Alert pane. If the Champion Sends First Alerts tick box is unselected in the Global Settings tab, a notification about the safety report is automatically sent to all users in the Report Notification pane, bypassing the champion/investigator initial review.
- Select Safety > Setup > Safety General → Setup → Safety Options.
Select the tab corresponding with the safety report type (E.g. Flight Report).
- Scroll to the Initial Alert pane.
Click [] to select the required personnel for each report risk level.
- Select the required personnel from the AM Alerts, Emails and SMS drop-down lists.
Click [Update].
Repeat Step 4-7 for each report risk rating.
...
Air Maestro allows you to notify and provide visibility to all required personnel when a safety report has transitioned into the investigation phase. The notification is sent via an alert within Air Maestro, an email or SMS. For each safety report type, you can specify which personnel require immediate notification of the report and these recipients can differ for each safety report.
Select Safety > Setup > Safety General → Setup → Safety Options.
Select the tab corresponding with the safety report type (E.g. Flight Report).
Scroll to the Report Notification Investigation Personnel pane.
- Click [] to select the required personnel for each report risk level.
- Select the required personnel from the AM Alerts, Emails and SMS drop-down lists.
Click [Update].
Repeat Step 4-7 for each report risk rating.
...
Air Maestro allows you to assign an individual to champion / investigate each safety report, based on the report type and risk rating. This individual is responsible for ensuring the report is investigated, actioned and eventually closed. The champion / investigator must be one of the safety officer roles.
Select Safety > Setup > Safety General → Setup → Safety Options.
Select the tab corresponding with the safety report type (E.g. Flight Report).
Scroll to the Safety Hierarchy pane.
Click [] to select the required safety officer role as the Champion/Lead Investigator for each report risk level.
To assign personnel to a base safety officer role select Operations > Locations > Bases and click[] for the required base. Click [Edit] and select the preferred safety officer from the corresponding drop-down list. For example, Safety > Flight Safety Manager.- Select the required safety officer role from the Champion drop Lead Investigator drop-down list.
Click [Update].
Repeat Step 4-7 for each report risk rating.
...
Air Maestro allows you to automatically assign sign off personnel for each safety report, based on the report type and risk rating. Sign off personnel are responsible for reviewing the report and approving the actions taken, before the report is closed. In addition to automatic sign offs, personnel can also be assigned to sign off an individual report at the safety investigator’s discretion.
Select Safety > General → Setup > → Safety Options Options.
Select the tab corresponding with the safety report type (E.g. Flight Report).
Scroll to the Sign-Off pane.
Click [] to select the required personnel for each report risk level.
- Select the required sign off personnel from the Sign-Off drop-down list.
Click [Update].
Repeat Step 4-7 for each report risk rating.
...
Air Maestro allows you to specify which users have the option to view and lodge specific safety reports. Access to view and lodge safety reports can be controlled on a base location and department level. For example, you can setup all users in the ‘Pilot’ department across all bases to view and lodge ‘Flight’ reports. In addition, you can setup all users in each base and department to view and lodge ‘Quality’ reports. If you have a report which is specific to a base, you can assign just the users in that base to view and lodge the report.
Select Safety > Setup > Safety General → Setup → Safety Options.
Select the tab corresponding with the safety report type (E.g. Flight Report).
Scroll to the Access Levels pane.
Select which personnel can view this safety report type from the View Report Access drop-down list.
- Select which personnel can lodge this safety report type from the Lodge Report Access drop-down list.
Click [Save].
| Info |
|---|
|
...