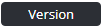Step-by-step guide
Select Operations > Scheduling > Select Operations > Roster. The Online Roster screen is displayed in a new window.
Click Expand [] for the required base location and department.
- Click the ‘Version’ text. The Version Roster dialog box is displayed.
Click [Version] to to save a copy of the roster in its current state for the selected version period. The Version Name prompt is displayed.
Enter a meaningful version name in the text box. You can enter text and/or numerical characters.
Click [OK]. You are prompted to notify personnel who are directly and indirectly affected by the new version.
Select the required communication method for each person or click ‘None’ if you do not wish to notify them of the change.
Select any additional personnel who require email notification of the roster change from the Select Additional Personnel drop-down list and click [Add] .
Click [Send Notifications] to to notify the personnel about the version change. Alternatively, if you do not wish to notify personnel about the version change, click [Don’t Send Notifications] . The version name is displayed for the selected version period.
...
Related articles
| Filter by label (Content by label) | ||||||||||||||||||
|---|---|---|---|---|---|---|---|---|---|---|---|---|---|---|---|---|---|---|
|
...
| Page Properties | |||
|---|---|---|---|
| |||
|