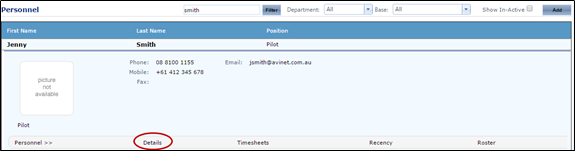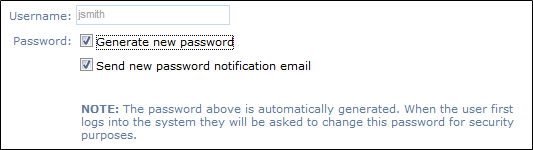...
Select Operations > People > Personnel. The Personnel screen is displayed.
Filter the Personnel screen according to your requirements.
- Enter filter criteria in the text-box and click [Filter].
- Select a value from the Department drop-down list to view personnel located in a particular department.
- Select a value from the Base drop-down list to view personnel located in a particular base location.
- Select the Show In-Active tick box to include personnel that are no longer active in the system. This includes personnel which have ceased employment with your organisation.
- Click [Details] to view detailed personnel information. If you do not have the required access level to view personnel details, a warning is displayed.
Select ‘Personnel Wizard’ from the Personnel Profile pane. The Personnel Wizard (Step 1 of 5): Personnel Details screen is displayed.
Ensure the email address is correct in the Email field. The new password is sent to this email address.
Select the Generate new password tick box in the Password field.
Click [Next]. The confirmation dialog box is displayed.
Click [OK]. An email is sent to the person with a new, automatically generated password.
Click Home in the breadcrumb trail to return to the Home screen.
Video Guide:
| Widget Connector | ||||||
|---|---|---|---|---|---|---|
|
Related articles
| Filter by label (Content by label) | ||||||||||||||||||
|---|---|---|---|---|---|---|---|---|---|---|---|---|---|---|---|---|---|---|
|
...