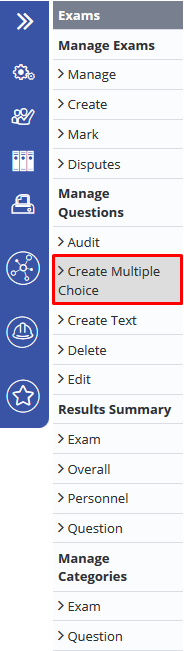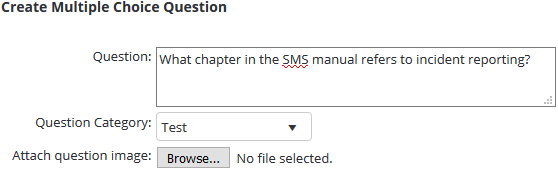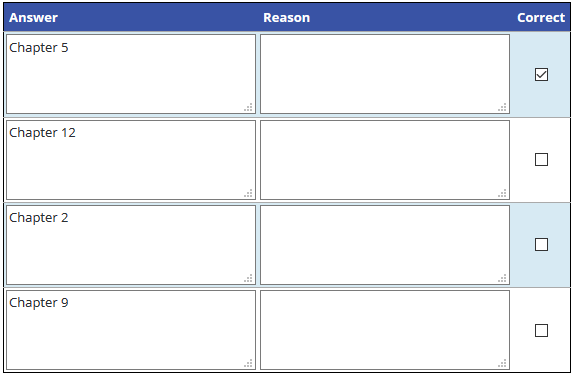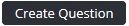...
Select Operations > Exams. The Manage Exams screen is displayed.
- Select Create Multiple Choice under Manage Questions from the left hand side Exam menu. The Create a new question screen is displayed.
- Enter the exam question in the Question text box.
Select a question category from the Question Category drop-down list.
If you need to add an additional category, refer to the Create a Question Category knowledge base article.- To associate an image with the question, click [Browse…] The Choose-File dialog box is displayed. Alternatively, if there is no image associated with the question proceed to Step 9.
Browse for and select the required file.
- Click [Open]. The Choose File dialog box is closed.
- Enter the multiple choice answers in the Answer column of the Add Answers table.
Enter the reason for the correct answer in the Reason text box.
- Select the tick box corresponding with the correct answer. You can select multiple correct answers.
Click. The Edit Question Details pane is displayed.
- Enter the references associated with the question in the Reference text box. For example, this may include references to training guides or operations manuals.
Click
Video Guide:
| Widget Connector | ||||||
|---|---|---|---|---|---|---|
|
Related articles
| Filter by label (Content by label) | ||||||||||||||||||
|---|---|---|---|---|---|---|---|---|---|---|---|---|---|---|---|---|---|---|
|
...