Step-by-step guide
Select Operations > Select  Image Added Reporting. The GlobalReporting screen is displayed.
Image Added Reporting. The GlobalReporting screen is displayed.
Click [ Image Removed] Click
Image Removed] Click  Image Added corresponding with the report you wish to view. The Reporting Wizard (Step 5 of 5): Report Viewer screen is displayed.
Image Added corresponding with the report you wish to view. The Reporting Wizard (Step 5 of 5): Report Viewer screen is displayed.
- Filter the screen according to your requirements (if enabled for the report) and click [View Report].
you then have two options available. - On the right hand side is the Preview option. By selecting
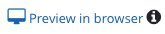 Image Added you can view the first 5 pages of a report (this is intended as a way to test a report is generating as intended).
Image Added you can view the first 5 pages of a report (this is intended as a way to test a report is generating as intended). - On the left hand side is the Run Report As option. Here you can select from four export options based on your preference -
 Image Added.
Image Added. - Once you have made a selection, the report will automatically be download in the desired format.
Video Guide:
| Widget Connector |
|---|
| width | 640 |
|---|
| url | https://vimeo.com/285025482 |
|---|
| height | 480 |
|---|
|
Related articles
| Filter by label (Content by label) |
|---|
| showLabels | false |
|---|
| max | 5 |
|---|
| spaces | AMKB |
|---|
| showSpace | false |
|---|
| sort | modified |
|---|
| reverse | true |
|---|
| type | page |
|---|
| cql | label in ("global","reporting","view","reports","viewing","report") and type = "page" and space = "AMKB" |
|---|
| labels | viewing global report view reports reporting |
|---|
|
Global Reporting Module Guide:
...


