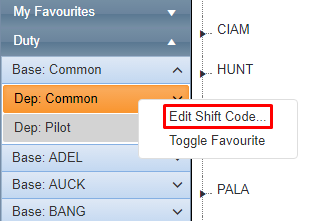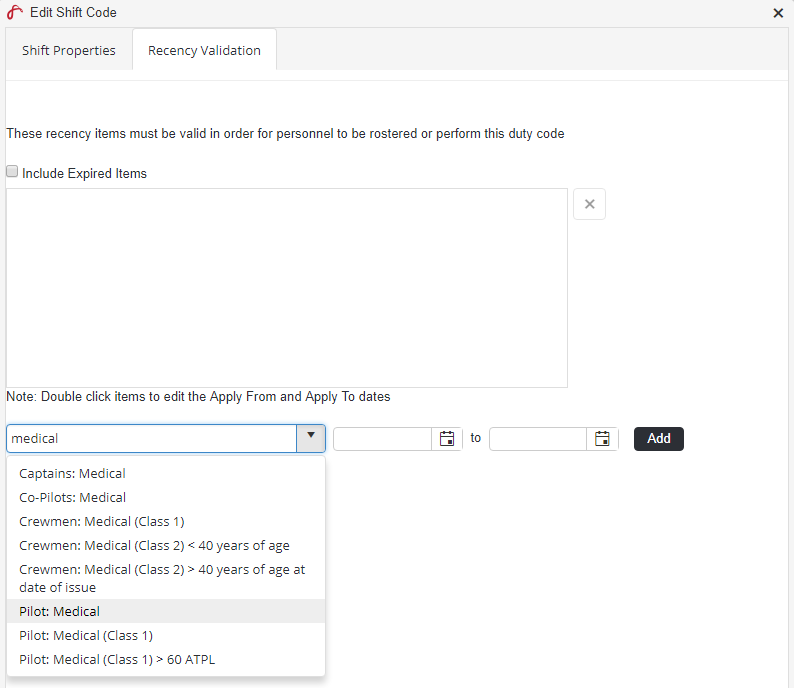Air Maestro allows you to associate the required recency items for each shift type. For example, a ‘Night’ shift type, may require currency on the medical and night check recency items. When you verify the roster, it will flag whether any users rostered on this particular shift are not current for the recency items.
Step-by-step guide
Select Operations > Scheduling > Select Operations > Roster. The Online Rostering screen is displayed in a new window.
Expand[] the My Favourites, Duty, Non-Duty, Standby, Leave, or Aircraft pane depending on the required shift code.
Right-click on the required shift code and click [Edit Shift Code]. The Edit Shift Code dialog box is displayed.
Select the Recency Validation tab.
Start typing the name of the recency requirement in the drop-down list.
Select the recency requirement from the drop-down list.
Enter the period the recency item applies to the shift code using the date pickers. If the recency item must apply for the shift code for all time, the date fields can remain blank.
Click [Add] .
Repeat Steps 5-8 to add additional recency requirements.
Select the Shift Properties tab.
Click Apply.
| Info |
|---|
|
...
| Filter by label (Content by label) | ||||||||||||||||||
|---|---|---|---|---|---|---|---|---|---|---|---|---|---|---|---|---|---|---|
|
Rostering Module Guide:
| Page Properties | |||
|---|---|---|---|
| |||
|