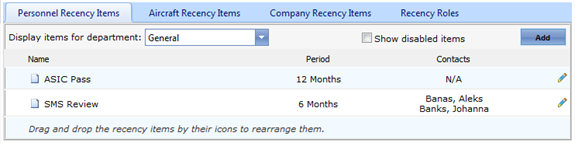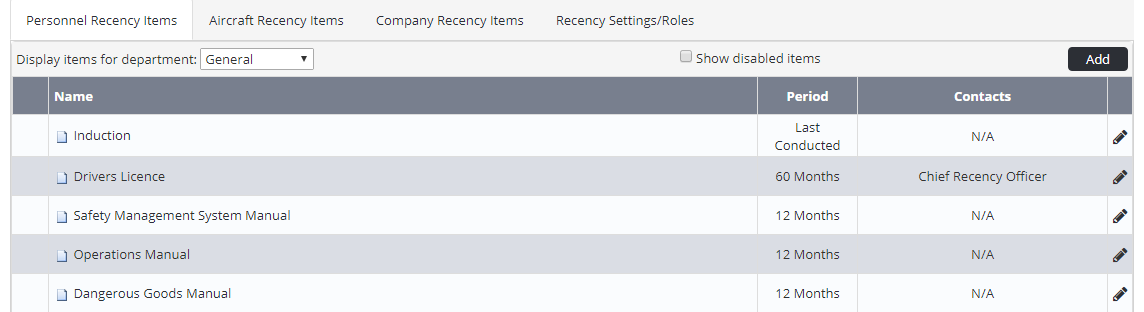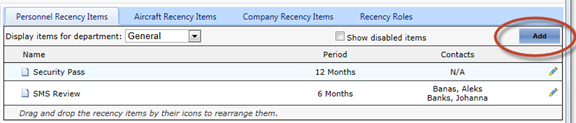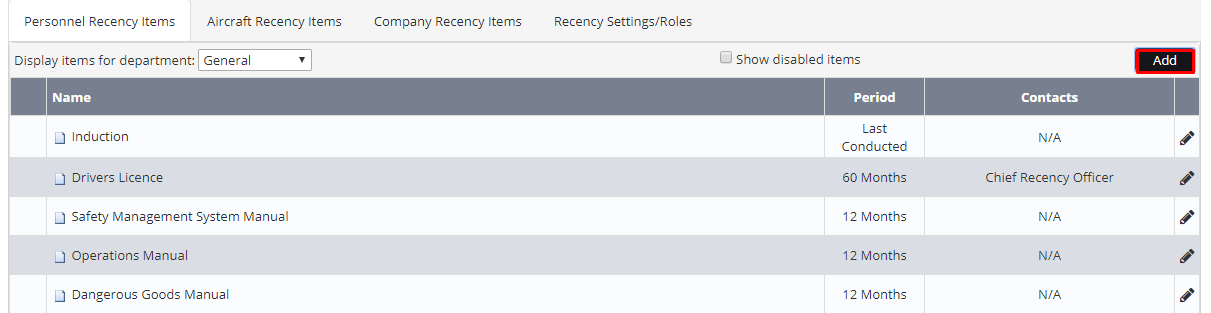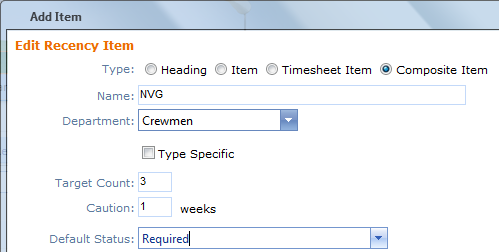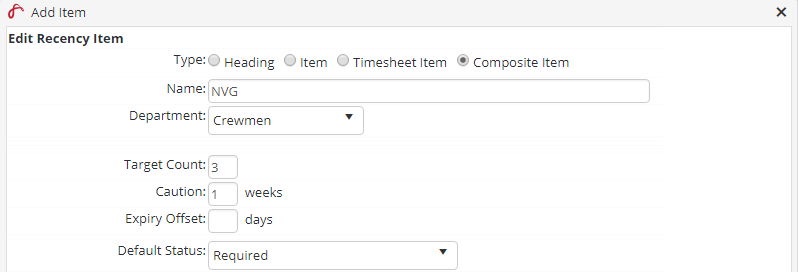Step-by-step guide
- Select Operations > Recency Select General > Setup > Operations > Recency Setup. The Recency screen is displayed.
- Click [Add] . The Edit Item dialog box is displayed.
Select the Composite Item radio button.
To create a header to group similar recency item together, select the Heading option and enter a title for the header in the Name text box. Click [OK].Enter a descriptive title for the recency item in the Name text box.
Select the department the recency item applies to from the Department drop-down list.
Select the Type Specific tick box, if this item relates to an aircraft and must be completed on each endorsement type.
Enter the number of child recency items that must be completed in the specified period in the Target Count text box.
Enter the warning period in the Caution text box.
- Select the default status for this item from the Default Status drop-down list.
Select ‘Required’ if the item generally applies to all personnel in the department. Alternatively, select ‘Hidden’ if the item is unique to a few personnel in the department. - Select the contacts responsible for the recency item from the Contacts drop-down list.
Select the items which can update this recency requirement in the Child Items pane, clicking [Add] after each insertion.
Click [OK] .
...
Related articles
| Filter by label (Content by label) | ||||||||||||||||||
|---|---|---|---|---|---|---|---|---|---|---|---|---|---|---|---|---|---|---|
|
Recency Module Guide:
| Page Properties | |||
|---|---|---|---|
| |||
|