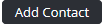Contacts can be associated with specific locations.
Step-by-step guide
Select Operations > Locations Locations > All Locations. The Locations screen is displayed. Select Location Register tab.
- Browse for the required location in within the Location Name column.
Click [Details] to view all the information associated with the location. The Location Details screen is displayed.
Select General Details from the Location Profile pane. The Contacts pane is displayed.
Click [Add Contact] Click in the Contacts pane. The Contact Details screen is displayed.
Select ‘Create New Contact’ from the Name drop-down list. The Contact Details dialog box is displayed.
Alternatively, if the required contact is already in the drop-down list, select the contact's name and proceed to Step 9.Enter the contact's personal information in the applicable fields.
- Click [Insert] to save the new contact. The Contact Details dialog box is closed and the new contact is selected in the Name drop-down list.
Select the required tick box(es) in the Type and Association fields.
- Enter a description of the contact in the Description field.
Click [OK]. The contact is displayed in the Contacts pane on the Location Details screen.
...
Related articles
| Filter by label (Content by label) | ||||||||||||||||||
|---|---|---|---|---|---|---|---|---|---|---|---|---|---|---|---|---|---|---|
|
Locations Module Guide:
| Page Properties | |||
|---|---|---|---|
| |||
|